こんにちは、でじぼうです。
VBAというワードご存知でしょうか?
日頃の作業を効率化させてくれるプログラミング言語です。
開発手順や環境の基礎から、基本構文やデータ処理、自動化のテクニックまで、わかりやすく解説します!一緒にVBAの魅力にはまり、効率化のパワーアップを目指しましょう!

今回の記事は次のような方におすすめ!
- VBAってなに?
- Microsoft Officeアプリケーションを拡張したい
- 業務の効率化を図りたい
VBAの基本を理解しよう

そもそもVBAとは?
VBAは、Microsoft Officeアプリケーションに組み込まれたプログラミング言語です。
この言語を使うと、Officeアプリケーションの作業を効率化したり、個人のニーズに合わせてカスタマイズしたり、機能を追加したりすることができます。
どのアプリケーションでVBAは利用するの?
VBAはMicrosoft Officeアプリケーションで利用できます。そのアプリケーションの一部と、自動化例を合わせてご紹介します。
| アプリ名 | 用途 | 自動化例 |
| Excel | データの作成、整理、分析などに使用されるアプリ | データの取得や処理 レポートの作成 |
| Word | 文書の作成、編集、フォーマットに使用されるアプリ | 大量のメールの送信 文書の個別カスタマイズ |
| PowerPoint | プレゼンテーションの作成や表示に使用されるアプリ | スライドの作成や変更 プレゼンテーション |
| Access | データベースの作成や管理に使用されるアプリ | Accessデータベース操作 クエリの作成 |
| Outlook | 電子メールの送受信、スケジュール管理などに 使用されるアプリ | メールの分類、整理 転送 |
| Visio | フローチャートや図解の作成に使用されるアプリ | Visio図形の作成や編集 図表 |
最低限知っておくべき! VBAの基本構文

変数の宣言と初期化
変数を宣言して初期化することで、データを一時的に保存するための場所を確保します。
VBA
Dim name As String
name = “John“
上記の例では、nameという変数を宣言し、String型のデータを格納します。その後、nameに”John”という文字列を代入しています。
Subルーチン
Subルーチンは、特定の処理をまとめたブロックです。他の部分から呼び出されることで実行されます。
VBA
Sub Greeting()
MsgBox “Hello, VBA!”
End Sub
上記の例では、Greetingというサブルーチンが定義されています。MsgBox関数を使用して、”Hello, VBA!”というメッセージボックスを表示します。
※MsgBox関数:メッセージボックスを表示するために使用される関数
条件分岐文
条件分岐文であるIF文は、条件に応じて特定の処理を実行するための制御構文です。
VBA
Dim num As Integer
num = 10
If num > 5 Then
MsgBox “5より大きい“
ElseIf num = 5 Then
MsgBox “5と同じ“
Else
MsgBox “5より小さい“
End If
上記の例では、まずnumという変数を宣言し、Integer型のデータを格納します。その後、numに10の数値を代入しています。
numが5より大きい場合は「5より大きい」というメッセージボックスが表示されます。numが5と等しい場合は「5と同じ」、それ以外の場合は「5より小さい」というメッセージボックスが表示されます。
繰り返し文
繰り返し文であるForループは、特定の回数だけ処理を繰り返すためのループ構文です。
VBA
Dim i As Integer
For i = 1 To 5
MsgBox “Count: ” & i
Next i
上記の例では、変数iを1から5までの範囲で1ずつ増加させながら、ループ内のコードブロックが繰り返し実行されます。各ループごとにiの値が、&を使って”Count: “の後ろにくっつき、メッセージボックスに表示されます。
VBAのデータ型一覧

データ型を適切に選択することで、プログラムの処理を効率的に行い、データを正確に表現することができます。
| データ型 | 意味 | 用途 |
| String | 文字列型 | テキストや文字列データを格納 |
| Integer | 整数型 | 小さな整数値を格納 |
| Long | 長整数型 | 大きな整数値を格納 |
| Single, Double | 浮動小数点型 | 小数点以下の数値を格納 Singleは精度がやや低い、Doubleは高い精度をもつ |
| Boolean | 真偽値型 | 真 (True) または偽 (False) の値を格納 |
| Date | 日付型 | 日付や時刻を格納 |
| Object | オブジェクト型 | オブジェクトへの参照を格納 |
| Array | 配列型 | 複数の値をまとめて格納 |
| Variant | 変体型 | 任意のデータ型を格納 |
未経験からITエンジニアを目指す【CODE×CODE】\お得なキャンペーン実施中!/
![]()
VBAの設定から実行を解説(Excel編)
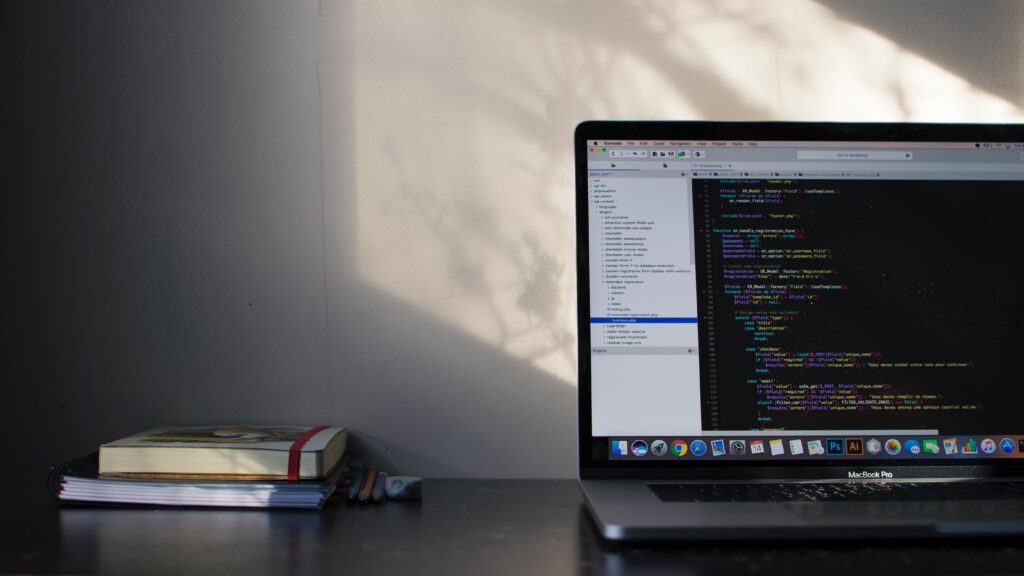
VBAの開発環境の設定
Excelを開き、リボンの「開発」タブが表示されていない場合、以下の手順で表示します。
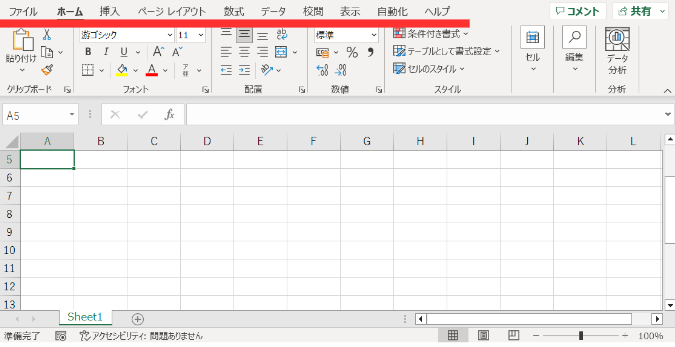
① 「ファイル」タブをクリックし、「オプション」を選択
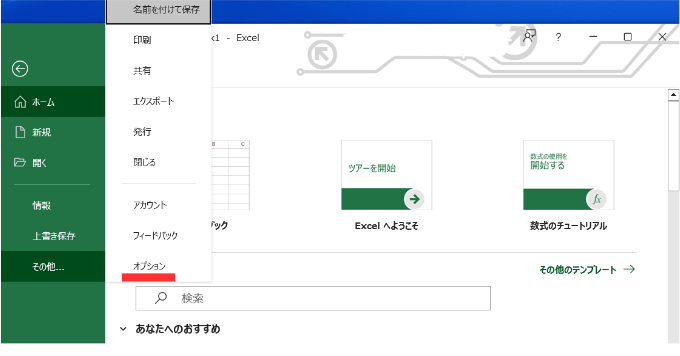
② 「リボンのユーザー設定」タブをクリックし、「開発」チェックボックスをオンにする
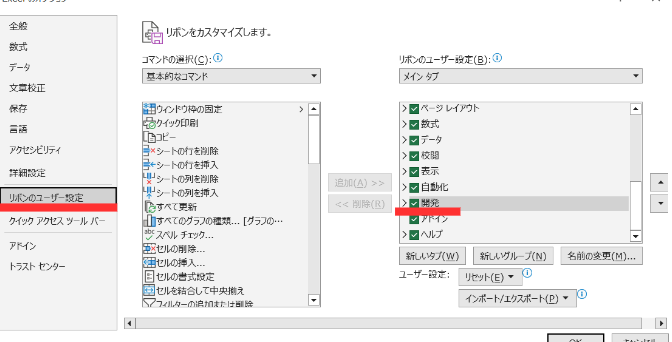
③ 「開発」タブが表示される
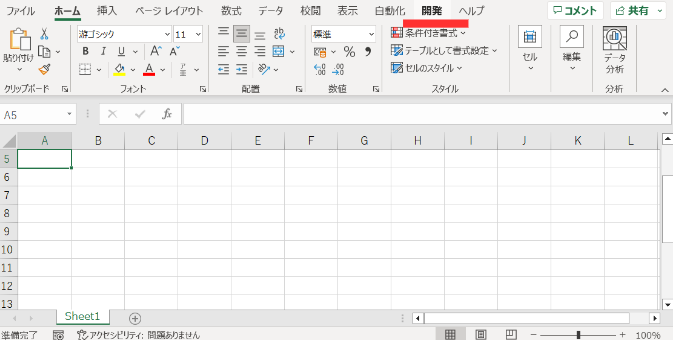
VBAコードで開発
① 「開発」タブの「Visual Basic」ボタンをクリック
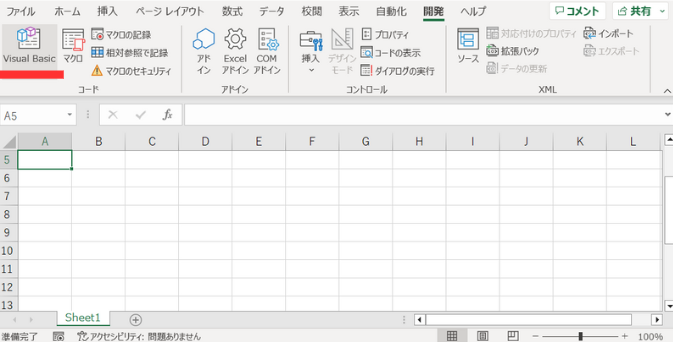
② Visual Basic for Applications(VBA)の統合開発環境(IDE)が起動
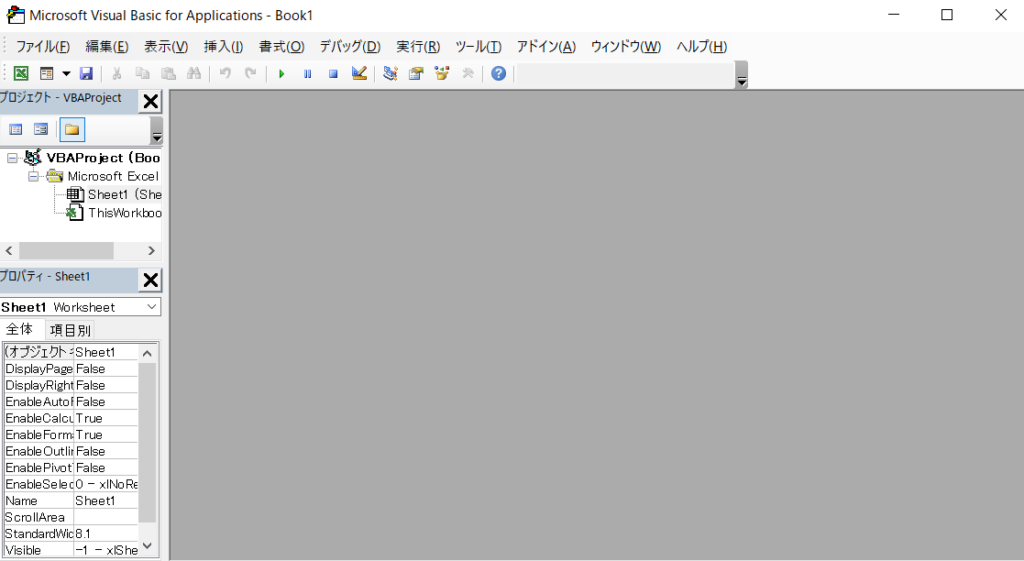
③ IDE上で新しいモジュールを作成するために、メニューバーの「挿入」→「モジュール」を選択
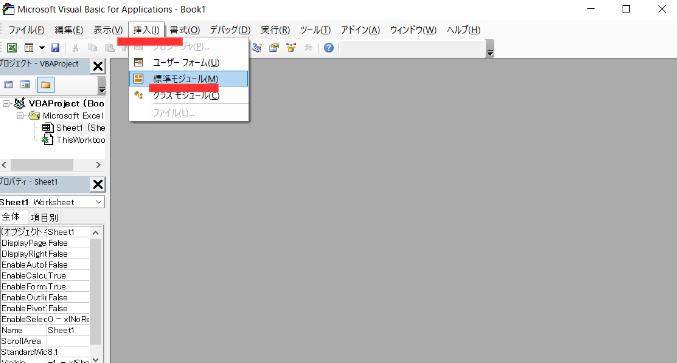
④ モジュールが表示されるので、その中にVBAコードを入力
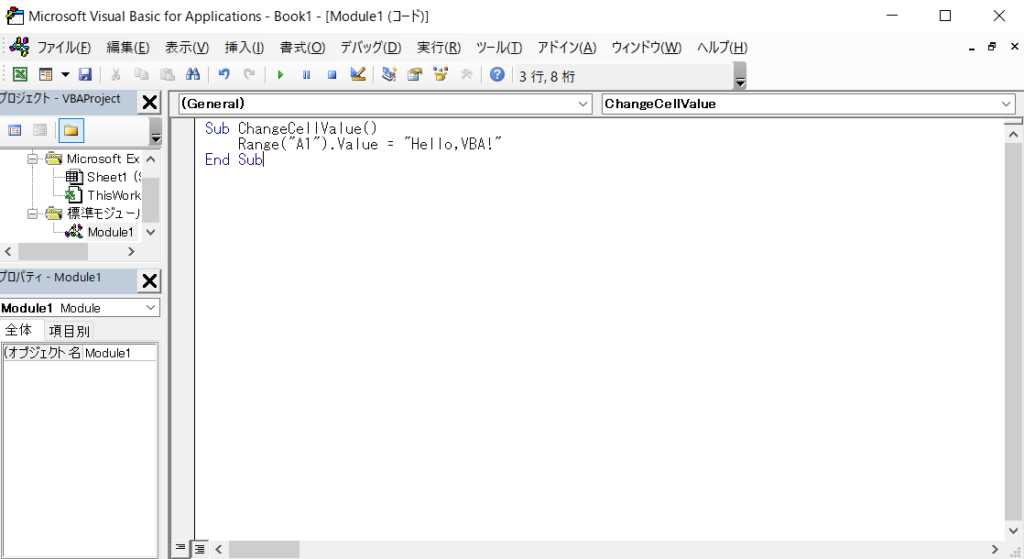
例 : セルA1の値を「Hello, VBA!」に変更するVBAコード
VBA
Sub ChangeCellValue()
‘ セルA1の値を変更する
Range(“A1”).Value = “Hello, VBA!“
End Sub
開発したVBAを実行
VBAコードを実行するためには、作成したマクロを呼び出す必要があります。
下記に、実行する方法を3つご紹介します。
キーボードショートカットを使用する
① マクロを実行したい位置にカーソルを置き、Alt + F8のキーボードショートカットを押す
② マクロの一覧が表示され、実行したいマクロを選択して「実行」ボタンをクリック
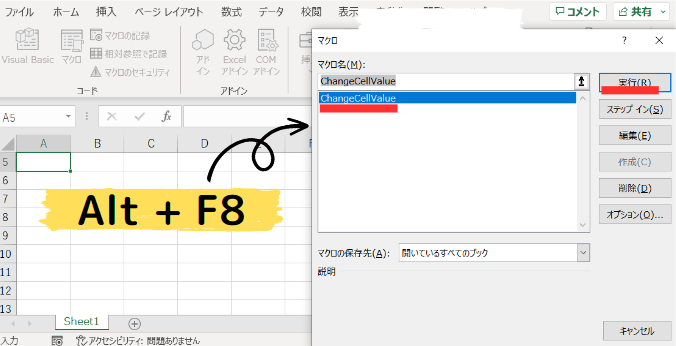
IDE上でマクロを選択して実行する
① IDE上で作成したマクロを探し、カーソルを置いた状態で「実行」ボタンをクリック
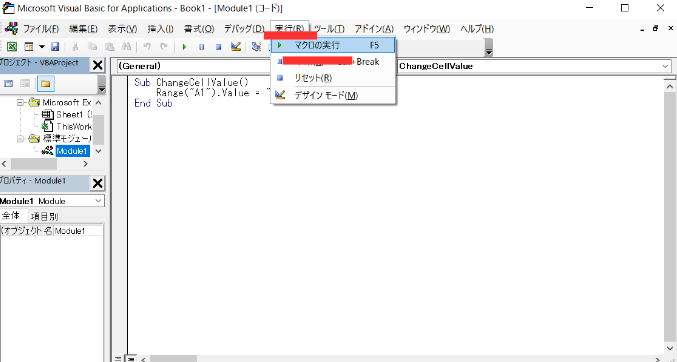
マクロをボタンに割り当てて実行する
① リボンの「開発」タブの「マクロ」ボタンをクリック
② 実行したいマクロを選択
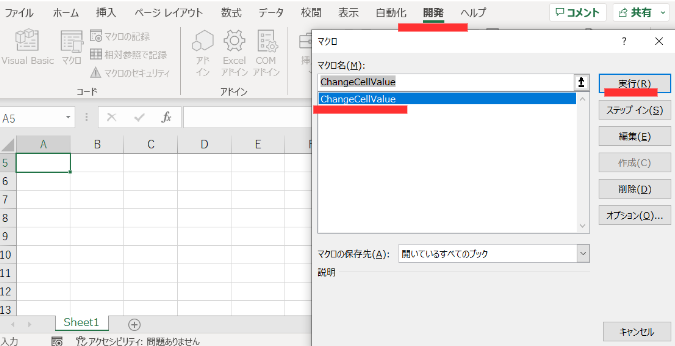
上記の手順を実行すると、先ほど開発したVBAコードが実行され、セルA1の値が「Hello, VBA!」に変更されます。
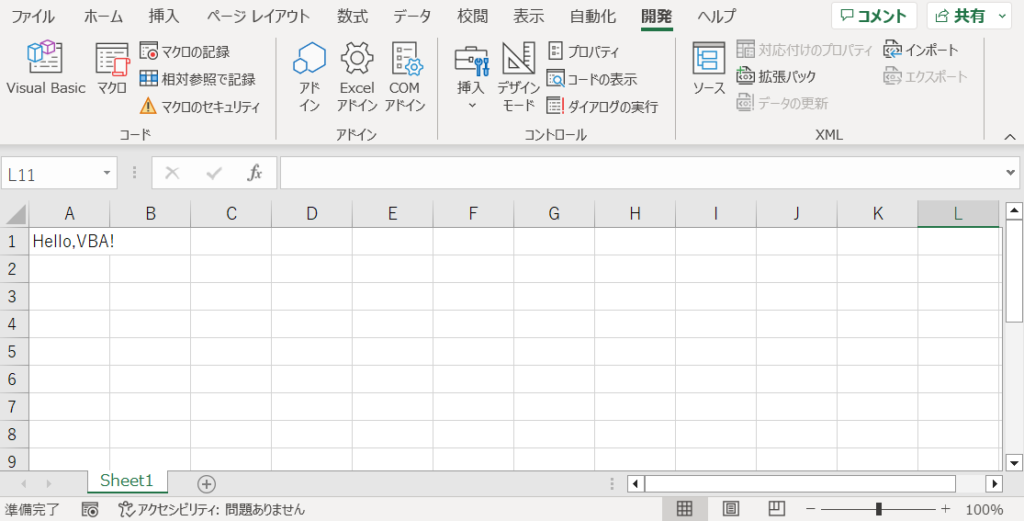
おわりに

VBAの概要と基本構文を学んだ今、あなたもOfficeアプリケーションの自動化に挑戦してみませんか?
日常の業務やタスクを効率化し、時間と労力を節約するためにVBAを活用することは、非常に有益です。Excelの自動レポート作成やWordの文書フォーマットの自動化など、さまざまな可能性が広がっています。
最初は小さな開発から始めて、徐々にスキルを向上させていきましょう。VBAの開発は、あなたの業務や日常生活を効率化し、生産性を向上させる力強いツールです。






コメント